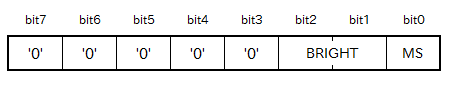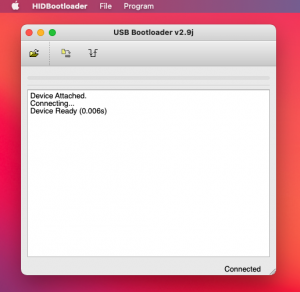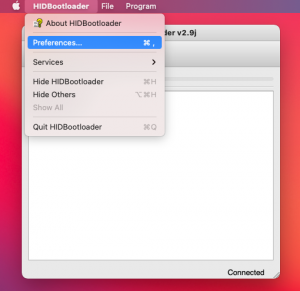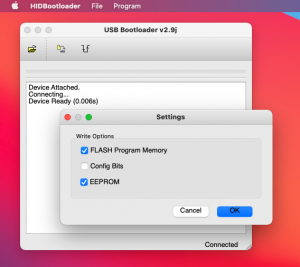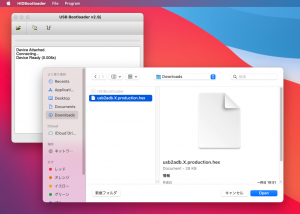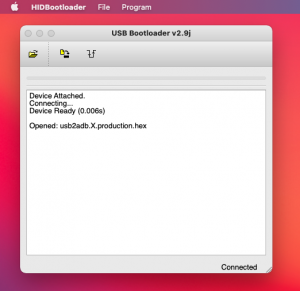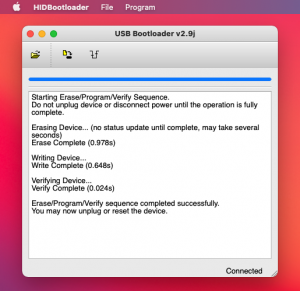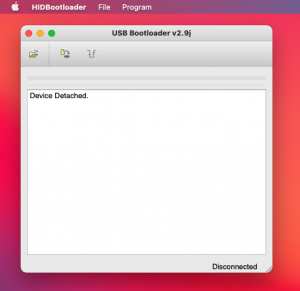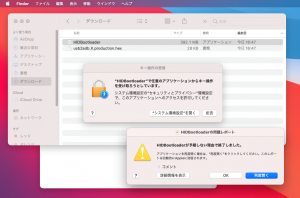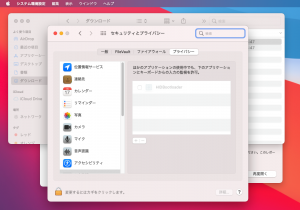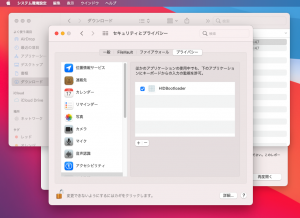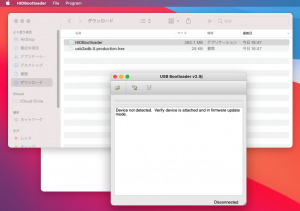まだ実験版の位置づけですが新しいファームウェアを置いておきます。DL&解凍パスワードは “d” で始まるアレです。なお本ファームウェアはBOOTHで販売したアダプタ専用です。
USB変換アダプタ ファームウェア 20230421
2023.04.29追記
さらに新しいファームがあります
ファームウェアの更新手順はこちらを参照して下さい。更新の際はキーマップ定義ファイル(BINファイル)も必ず指定して下さい。ファームウェアの更新には磁石1個とUSB-Aのオス-オスケーブルというちょっと特殊なケーブルが必要です。また、Windows機にツールの導入も必要です。
→ ファームウェア更新手順
不具合報告大歓迎。問題がありましたらコメントにて指摘頂けますと幸いです
更新内容
変更点は次のとおりです。なお、まだ実験版ですので以下の変更点がささらない方、今のファームで特に不満を感じていない方は更新を見送って下さい
1) X68000 Z 付属のUSBキーボードに対応しました
繋がっているキーボードを判別して、X68000Z付属USBキーボードであれば専用のモードで動くようにしました。キーマップが独自にカスタマイズされていてもZ付属USBキーボードの場合はカスタマイズを無視して専用キーマップで動きます
Z付属ではない市販のキーボードを繋いだ場合はカスタマイズされたキーマップが有効になりますので、キーボードを入れ替えながら使うようなケースでもいちいち設定を書き換える必要がなくなりました。
LED制御にも対応しています。キーボード上の7つのLEDがオリジナルキーボード同様に動きます
2) 本体マウスポートとの併用に条件付で対応しました
旧ファームは「本アダプタ使用中に本体マウスポートの併用は厳禁」でしたが、ファーム修正によりこの問題を解消しました。
また、本アダプタにマウスを繋がなければ本アダプタのマウス機能を無効にするようにしました。その状態で本体マウスポートにマウスを繋いでいればそちらが使用可能になります。
ただし一般的な「2.4GHz無線レシーバ」は通常「キーボード+マウス」の複合デバイスとなっており、このようなレシーバをアダプタに繋いだ場合はマウス機能は無効になりません。キーボードの機能のみを有する有線キーボード を繋いだ場合にマウス機能が無効化される、位に考えて下さい
→ 20230429版のファームウェアでこの制約を少し改善してみました
メモ
ちなみに本アダプタにマウス機能を有するデバイスを接続し、かつ本体マウスポートにもマウスを繋いだ場合にどういう挙動になるかは機種(というかROMのバージョン)によっても変わるような気がします
初代~SUPER、多分PRO系も?
本アダプタ側のマウスは無視されて一切操作出来ません。本体マウスポート側のマウスが機能しますが、なぜかマウスカーソルが縦方向(Y軸方向)に動きません
XVI compact
本アダプタ側のマウスは無視されて一切操作出来ませんが、本体マウスポート側のマウスは正常に動くように見えます。
ただしこれは電源投入時にアダプタ+マウスデバイス、本体側マウスの両方が繋がっていた場合で、電源投入時にどちらか片方だけ繋いでおいて後からもう片方を繋いだ場合は先に繋いでいたマウスだけが使用可能になる、ような気がします。
XVIとか030とか030compact
試していません
この結果から判断するに、XVI compactであれば「本アダプタに2.4GHz無線レシーバ、かつ本体マウスポートにマウス」という運用でも特に問題なく本体ポート側マウスが動く気がします。
3) アダプタLEDの挙動を変更しました
通常OFF、USBデバイスを認識したらON、キーボードを操作したら一瞬だけOFF、アダプタからUSBデバイスを外したら再びOFF、という挙動に変更しました。
4) マウスカーソルの速度を少し落としました
今までは生のカウント値を 1/2 倍にしてからX68000に通知していましたが、これを 1/3 倍に変更しました(つまり従来の 2/3 倍くらいの速度になりました)。これじゃあ遅すぎる、って言う方がいましたらコメントで教えて下さい。
制限事項
USBハブを併用して「X68000Z付属のUSBキーボード+一般の市販キーボード」を両方繋いだ場合、市販キーボードのキーマップはZ付属USBキーボード向けの設定になります
キーボード毎の判定ではなく「アダプタにZ付属USBキーボードが繋がっているか?」でざっくり処理している為です。まあこんな運用はまずしないと思いますが念のため。
おまけ
以下の組み合わせで XVI compact 本体マウスポートに繋いだマウスが使用できる事を確認しています
キーボード端子:本アダプタ+X68000Z付属USBキーボード
マウス端子:純正トラックボールマウス
キーボード端子:本アダプタ+X68000Z付属USBキーボード
マウス端子:W3■1連合様のUSBマウスアダプタ MC6■U+X68000Z付属のトラックボールマウス
ただ 某USBマウスアダプタはマウスカーソルが速すぎてつらたん… 次のFWで解像度(マウスカウント)が変更出来るようになるらしいので早く来て欲しいかも。本アダプタもZ付属マウスについてはカーソル移動速度が速いので 1/3 モードとか 1/4 モード作ったほうがいいのかなぁ(現在は マウスカウントは固定で 1/2 にしています) 固定1/3倍速モードに変更しました。