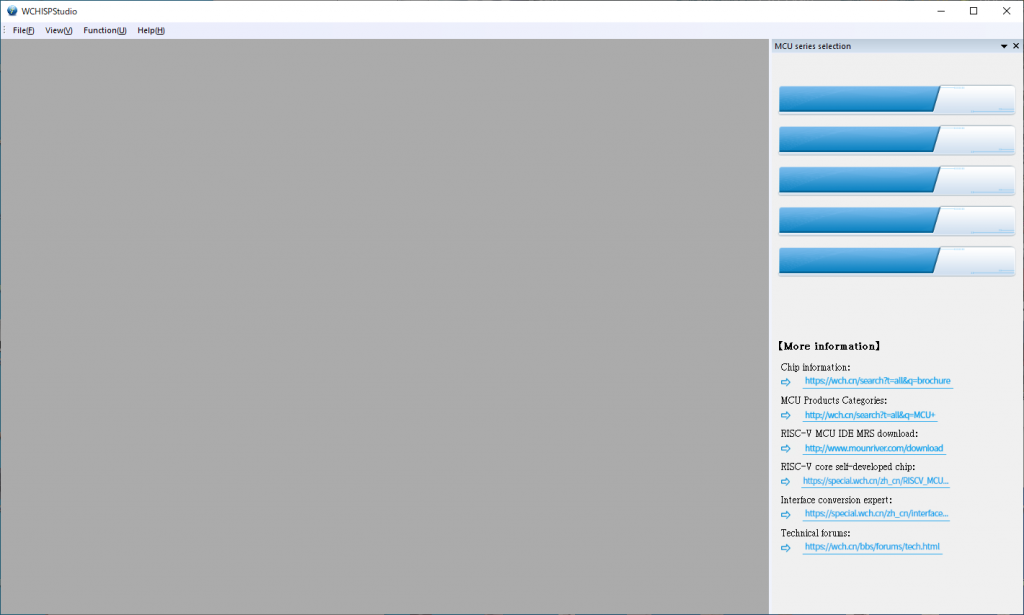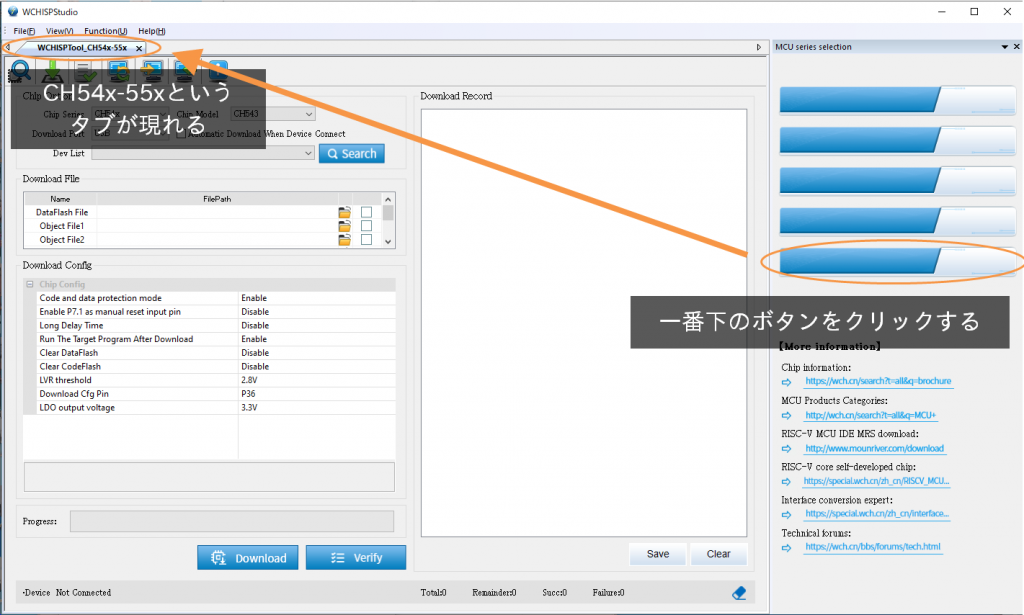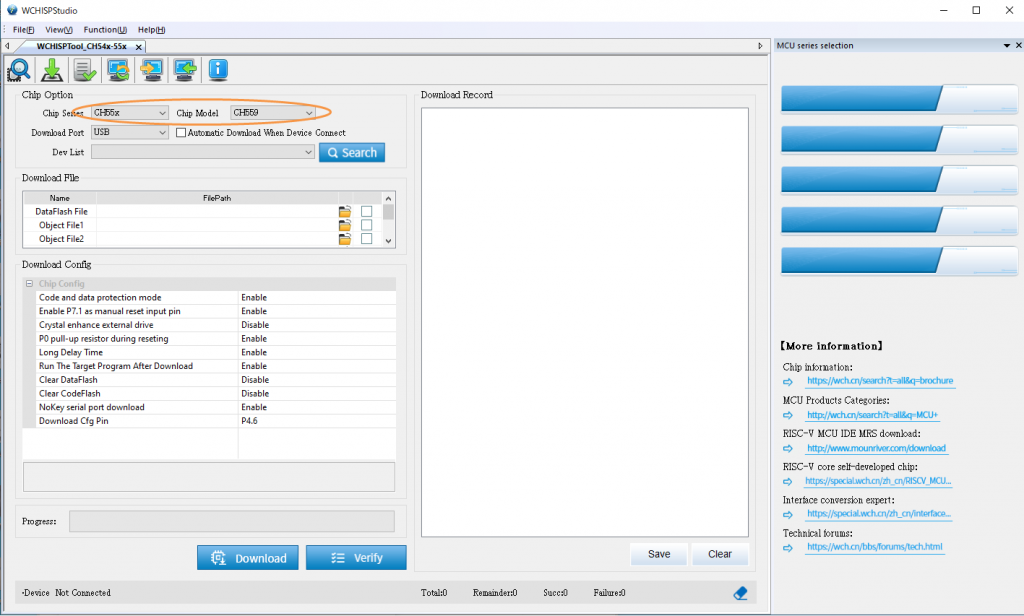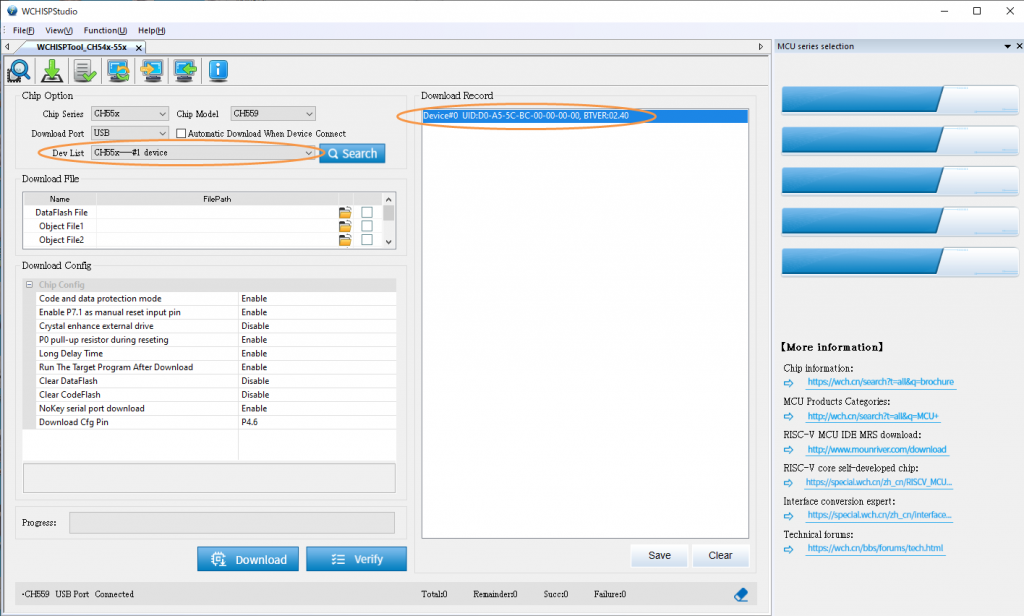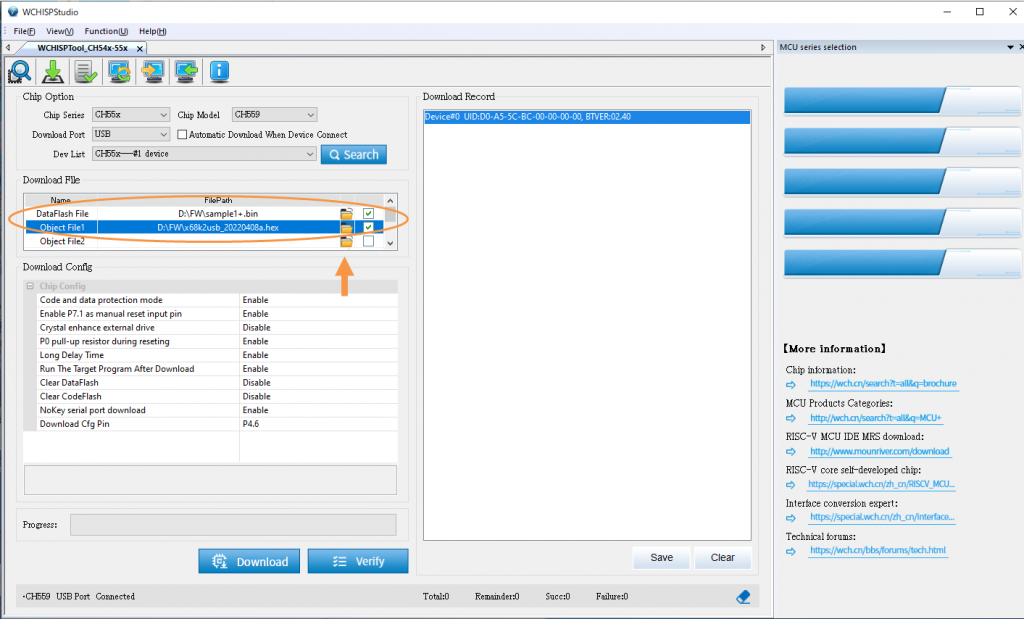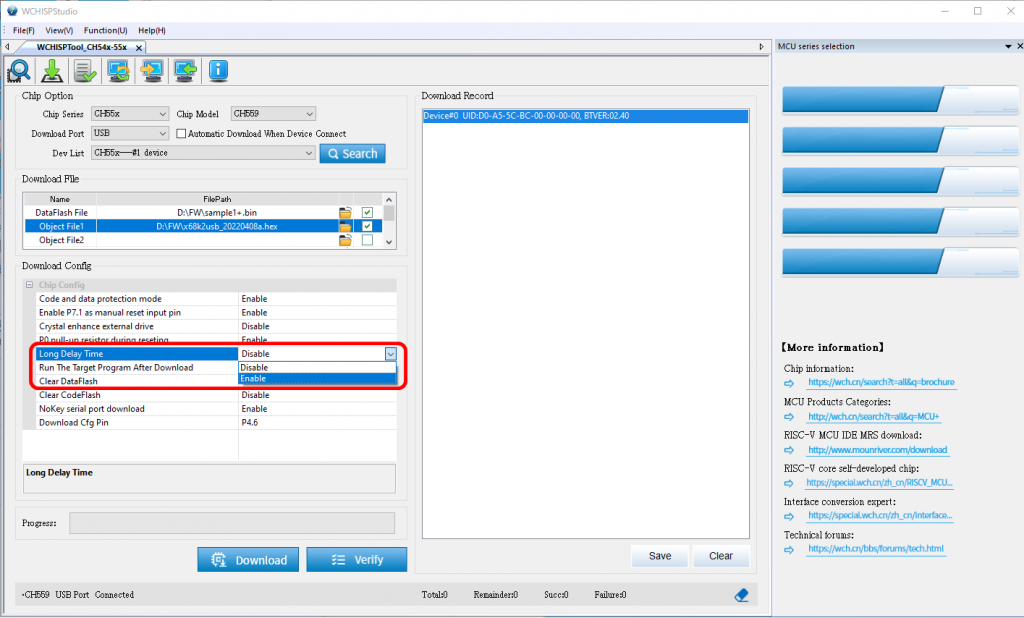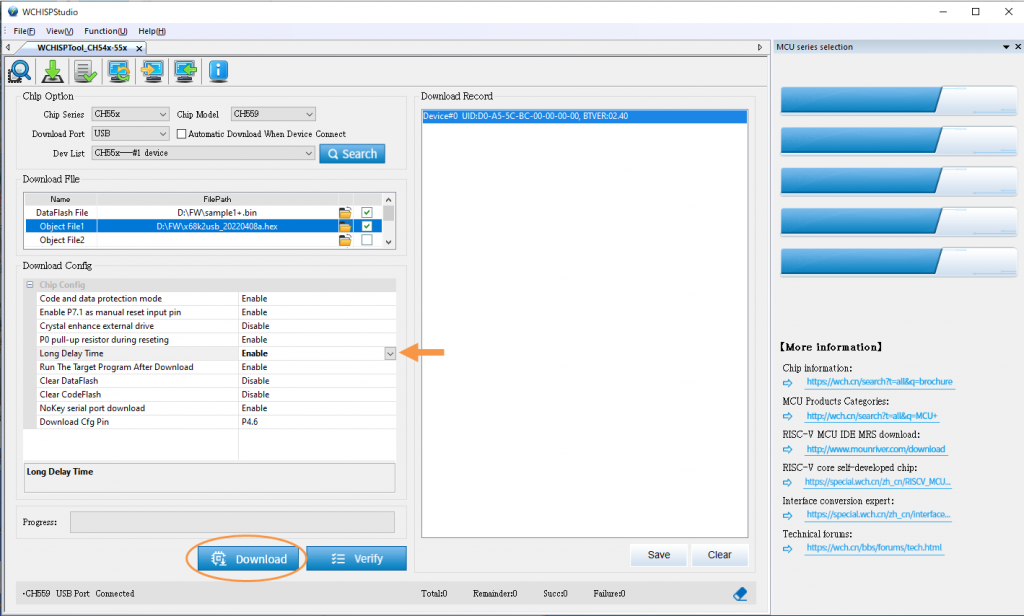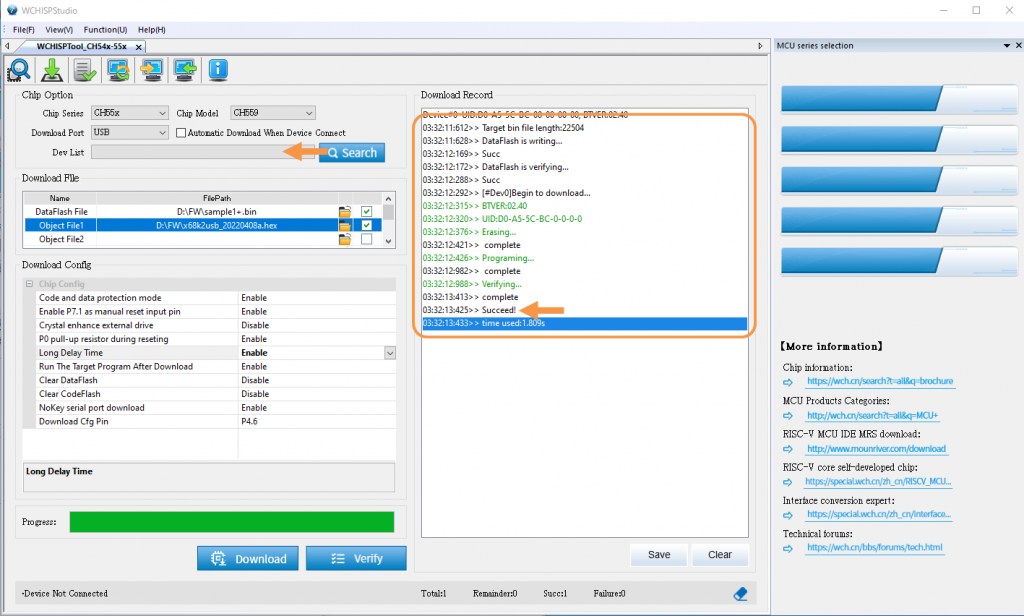こちらは WCHISPTool の Version3 に対応した手順です。旧バージョン (Version2) のツールの手順に付いてはこちらを参照して下さい。
0 前準備
ツール (WCHISPStudio) は事前にインストール済みであるとします
また、磁石1個とUSBケーブル(USB-A⇔USB-A)を用意してください
→ ツールインストールの手順 (リンク先の手順1のみ実行してください)
PCにUSB Type-Cポートがあるマシンで、ケーブルに「USB Type-C ⇔ USB-A」を使っての接続は正常に更新出来ません。必ず両端が USB-A のケーブルを用いて、PCのUSB-Aポートに接続して下さい。
1 開発ツール起動
この時、アダプタはまだPCに繋がないでください。また必ずX68000からも外しておいてください。
※ 2回目以降の起動については前回起動時の状態をある程度覚えているようなので、以降の手順は適宜読み替えて下さい。
2 開発ツール準備
右側ののっぺらぼうな5つのボタンのうち、一番下のボタンをクリックします。そうすると「WCHISPTool_CH54x-55x」と言う名前のタブが右側に現れます。もし違う名前のタブが現れた場合はタブの × をクリックしてタブを閉じてから右側のボタンを選び直して下さい。
正しいタブが表示されたら Chip Series に 「CH55x」、Chip Model に「CH559」を選択して下さい。
3 アダプタをPCに接続する
USBケーブルでアダプタをPCに接続します。この時、アダプタ背面にある「磁力でオンになるスイッチ」に磁石を近づけたまま接続します。スイッチの位置は次の画像を参考にして下さい。LEDと反対側の面のほぼ中央です。
なおアダプタをPCと接続する際は間にUSBハブ等を挟むことなく、必ずアダプタ単体でPCのUSBポートに直接繋いで下さい。また、X68000には繋がっていない状態でPCに接続して下さい。
アダプタがPCに認識されたら “Dev List” が空欄から変化します。また、 “Download Record” にデバイス情報が表示されます(表示内容は下図例と異なる場合があります。ここでは空欄から変化すれば正常です)
もしDeviceList が空欄のままの場合は、アダプタを一度PCから取り外して再度接続し直して下さい
4 ファイル選択
“DataFlash File” (キー配置定義のBINファイル) と、”Object File1″ (ファームウェアのHEXファイル)を指定します。ブリーフケースアイコンをクリックした後にダウンロードしたファイルを選択して下さい。キー定義ファイルは拡張子 BIN で、ファームウェアファイルは拡張子 HEX です。
5 configの設定とアダプタ更新
ここまでの準備が手順通りに進んでいれば、Download Configの “Long Delay Time” を Enableに変更 してください。
Long Delay Time がEnable になっている事を確認して、最後に Download ボタンをクリックします。
Download record 欄にファームウェアの更新状況がつらつらと表示されますが、正しく更新出来た場合は最後から2行目のあたりに “Succeed!” と表示されます。また、 Dev List が空欄に変化します。
もしDownload Recoedに次のようなエラーメッセージ(Unable to revamp CgfBit)が表示された場合はご連絡下さい
6 後手順
アダプタをWindowsPCから取り外して X68000に繋いで下さい。