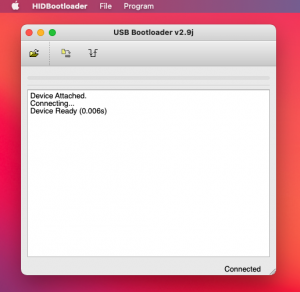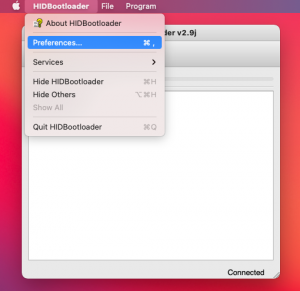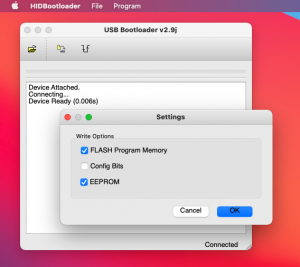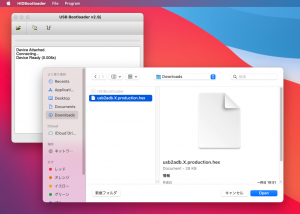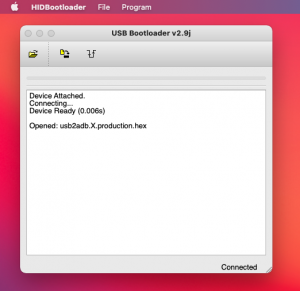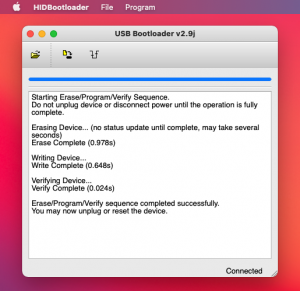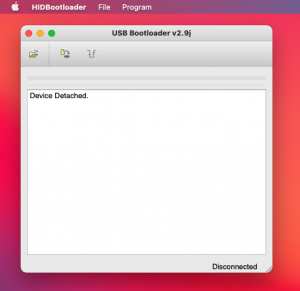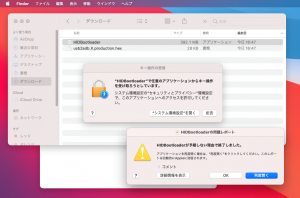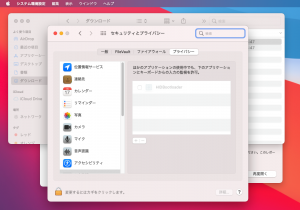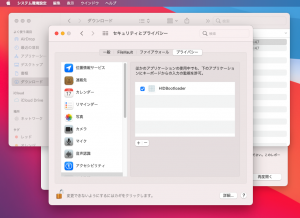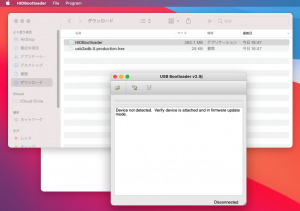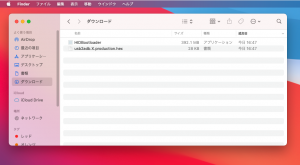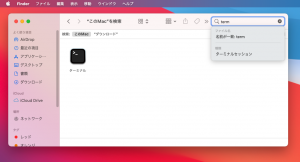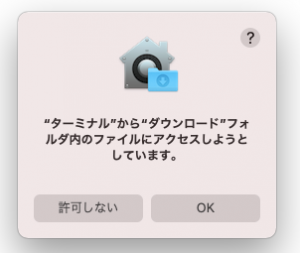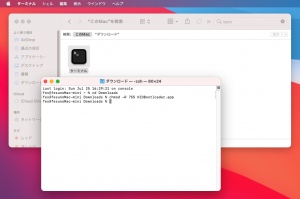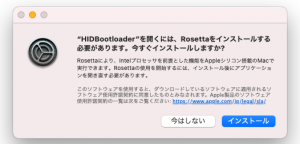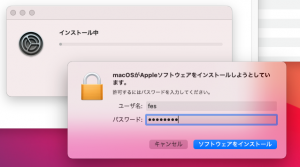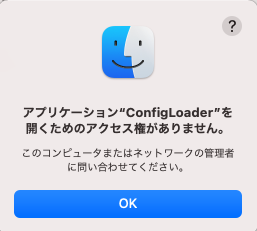ここからようやくツールの使い方の説明になります
1) アダプタをメンテナンスのモードでmacに繋ぎます
もしここまでアダプタ+キーボードをmacに繋いで使用していた場合はアダプタをmacから取り外し、キーボードのPOWERキーを押したままアダプタをmacに繋いで下さい。
アダプタがメンテナンスモードになるとLEDが高速で点滅します。また、ツールに「Device Attached.」と表示されます
2) ツールの設定を変更します
メニューバーの「HIDBootloader>Preferences…」を選択します
設定ウィンドウが表示されるので、「FLASH Program Memory 」と「EEPROM」にチェックを入れて下さい。チェックを入れたらOKボタンを押してウィンドウを閉じます
3) ファームウェアファイルを選択します
ツール上部に並んでいる3つのアイコンの、一番左のアイコン(ブリーフケースのアイコン)をクリックします。ファイルを選択する為のウィンドウが開くので、別途ダウンロード済みのファームウェアファイル(HEXファイル)を選択して下さい
ファイルを選択すると、ツールにファイル名が表示されます
4) アダプタに書き込みます
3つ並んだアイコンの、真ん中のアイコンをクリックして選択したファームウェアファイルをアダプタに書き込みます。ツールにログが表示されますが、
Erase Complete
Write Complete
Verify Complete
の3行が表示されることを確認します
5) 最後にアダプタをリセットします
3つならんだアイコンの、一番右のアイコンをクリックするか、アダプタを一度macから抜いて今度はPOWERキーを押さずにmacに繋ぎます。
ツールに「Device Detached.」と表示されます
ちょっとだけ補足事項
アダプタ上のLEDの点滅パターンは
- 1秒周期で点滅+キーボードを操作したタイミングで反転(デフォルト)
- キーボードを操作したタイミングで短く点灯
- キーを押している間だけ点灯
- 常時消灯
の4パターンを設定で選択出来ますが、FW更新直後のデフォルトは 1 です。
一方で最近の発送分のアダプタについては、発送前テストにおいて設定変更の確認も含めて 2 の設定に変えてから発送しています。
FWを更新することでLEDの点滅パターンが変わる場合がありますのでご留意下さい。
LED点滅パターンを 2 に設定するには、
7d,01
と1行だけ書かれたテキストファイルを作って設定変更ツールでimportして下さい。