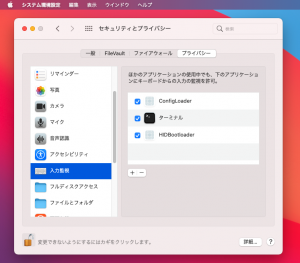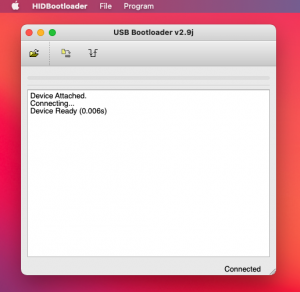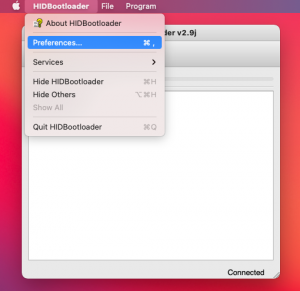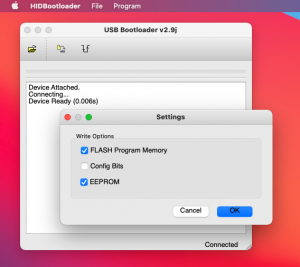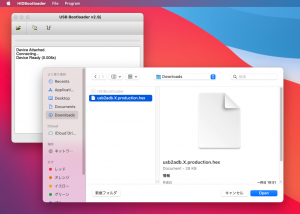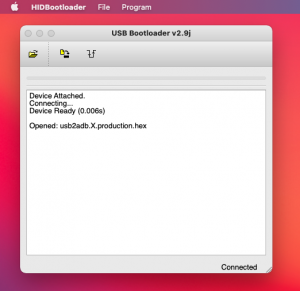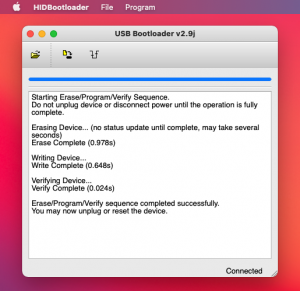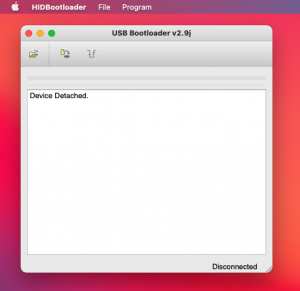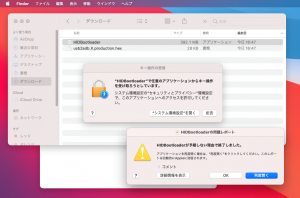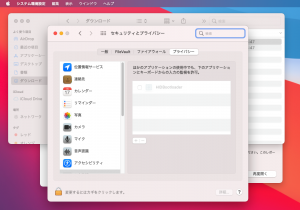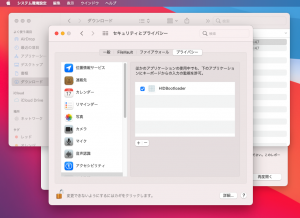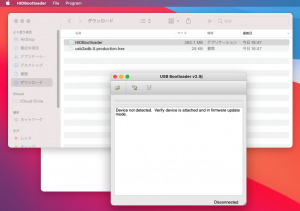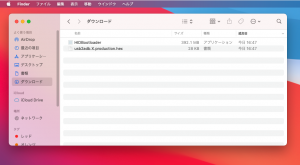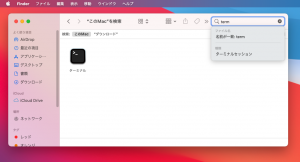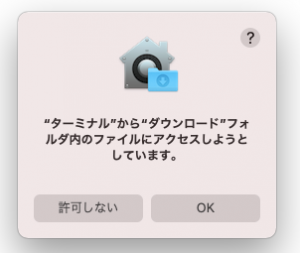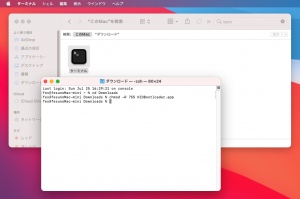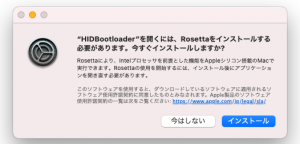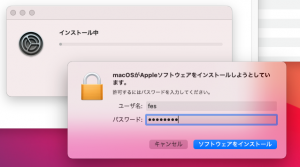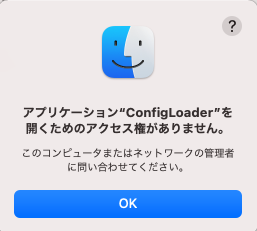2022-02-14 速報
RaSCSIのバージョンアップ 1.52→1.52b で以下の不具合は解消されたかも知れないとの事です(当方はまだ未確認。週末に確認予定)
以下は当方環境における状況なので他の環境でも同様とは限りません。また、この記載内容に付いてRaSCSIの作者様に問い合わせを行うことは止めて下さい
先に環境を書いておきます
X68000 EXPERT2@10MHz (無改造)
RaSCSI 1.52 ベアメタル版
SASI-HDDイメージは40MBで、XM6gのoptionから作成
この環境でSHARP純正のHuman68k システムディスクから起動させたときに、どんなに頑張ってもSASI-HDDを2台までしか認識させることが出来ません(※しかも2台目はリセット時に時々見失う)最後まで3台以上のHDDを認識させることが出来ませんでした。
まず以下のような感じで rascsi.ini を記述します
HD0 sasi0.hdf HD1 sasi1.hdf HD2 sasi2.hdf
もちろん、X68000側もswitch.xでHDD台数を3にしておきます
この状態でX68000をシステムFDから起動させ、起動後にformat.xでHDDをフォーマットします
1台目のHDD(装置番号0)は装置初期化、領域確保とも正常に終了します。
2台目のHDD(装置番号1)については装置初期化の実行においてHD BUSYのLEDが付いたままになってマシンがフリーズする事が多々あります
そんなときは仕方ないのでマシンをリセットし、再度システムFDから起動後させて今度は何となく3台目のHDD(装置番号2)を初期化すると成功します。このまま装置を変更して2台目(装置番号1)のHDDの装置初期化を行うと、今度は成功したりします
こうやってなんかアレコレやってどうにか3台のHDDの初期化&領域確保が終わったらX68000をリセットさせてシステムFDから起動させてもHDDを2台までしか認識しません。
drive.x でドライブを表示させてもハードディスクは1台、あるいは2台し見えていない状態です。運がよいと2台のHDDが見えていますが、2台目だけ認識できずにHDDが1台しか見えていないことが多いです
RaSCSI の不具合なのか、何か手順のミスがあるのか環境の問題なのかは不明です。SASIは仕様によりHDD 1台につき40MBまでとなりますので、ドライブを増やすことでこの制限を回避しようと思ったのですが現状では出来ないようです。
X68000 をクロックアップすると逆にHDD認識が正常になる、という未確認情報もあります。また容量の問題に付いては SASIIOCS.SYS+RASDRV.SYS で運用するとか、SASIIOCS.SYS でSCSI-HDDをマウントするとか SxSI 環境を構築すると言った方法もありますが、この場合はクロックアップの悪影響を受けやすくなる点に注意が必要です(※ 10MHzなら当方環境では安定しています)
なおRaSCSI にbridgeを登録してSASIIOCS.SYS+RASDRV.SYSを使う場合は rascsi.ini は次のように記述します
HD0 sasi0.hdf ID6 bridge
10MHz機においてSHARP純正ツールだけでSASI運用するのなら、現時点ではardSCSino-stm32の方が悩む箇所が少ない気がします(HDDイメージ4個でも6個でも問題なく認識されるので)