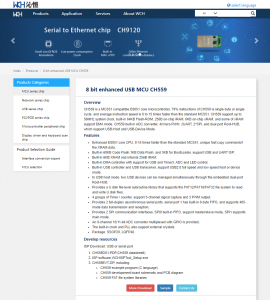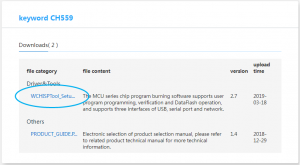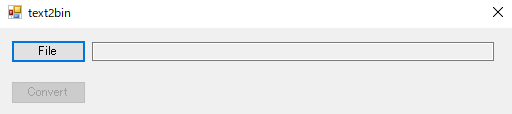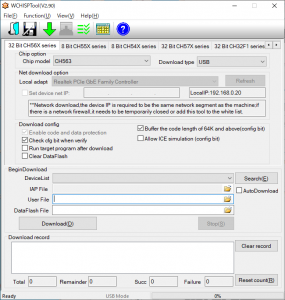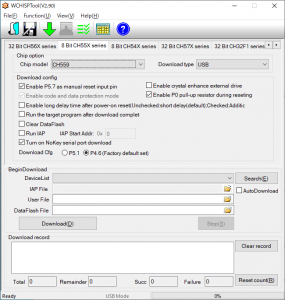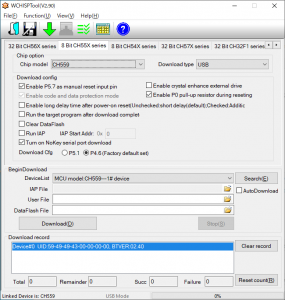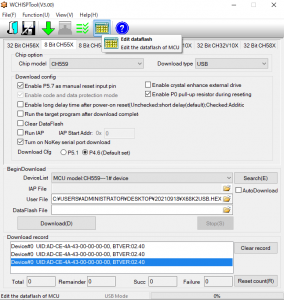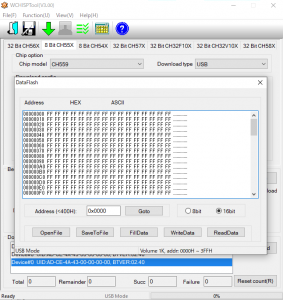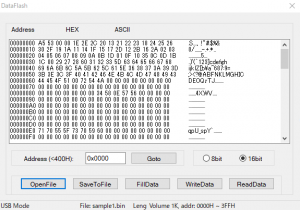現在マイコンベンダー(WCH社)のサイトからダウンロードできるツールはversion3のようですが、本ページで解説しているversion2のツールとは見た目が大きく変わってしまっているようです。
GW中に本ページをversion3のツールをベースに書き換える予定です。申し訳ありませんがしばらくお待ち下さい
拙作「USBキーボードアダプター for X68000」のキーマップをWindows上で変更する手順を解説します。
準備
事前に以下のものを用意して下さい。
- USB-A ⇔ USB-A ケーブル
- 磁石
手順の中で指示があるまでアダプタはPCから外しておいて下さい。
PCにUSB Type-Cポートがあるマシンで、ケーブルに「USB Type-C ⇔ USB-A」を使っての接続は正常に更新出来ません。必ず両端が USB-A のケーブルを用いて、PCのUSB-Aポートに接続して下さい。
手順1 マイコン開発ツールのインストール
マイコンベンダーの中国WCH社から提供されている開発ツールをインストールします。Windows10 でのみ確認済みです。
WCH社のマイコンページを開いて
http://www.wch-ic.com/products/CH559.html
ページ下部の Download ボタンをクリック、遷移先のダウンロードページで 「WCHISPTool_Setup.exe」をダウンロードして下さい(約 1.5MB)1
ダウンロードしたらファイルをダブルクリックしてインストールします。特に設定等はありません。
(追記)
2023-05-03時点ではツールのバージョンはv3.4のようです。ファイルサイズは16.7MBです。
手順2 定義ファイルの準備
こちらの「定義ファイルの作成」の項を参考にして、事前に定義ファイル(Textファイル)を作成して下さい。雛形をダウンロードして変更したいキーだけ編集するのが良いかと思います
次にダウンロードリンクより「text2bin」をダウンロードして下さい。ダウンロードしたファイルを解凍すると中に text2bin.exe が入っているので実行して下さい。次のようなウィンドウが開きます。
Fileボタンをクリックして用意していた定義ファイルを指定します。その後 Convert ボタンを押して下さい。正常に実行された場合、「BINファイルを出力しました」と言うダイアログが表示され、定義ファイルと同じ場所に <定義ファイル名>.bin と言う 512バイトのファイルが作成されます。
手順3 マイコン開発ツールの起動とアダプタの接続
インストールした開発ツールを実行します。多分「このアプリがデバイスに変更を加えることを許可しますか?」というダイアログが表示されるので「はい」を選択して下さい。そうすると以下のようなウインドウが開きます。
ウインドウが開いた直後は「32 Bit CH56X」と言うタブが選択されているので、「8 Bit CH55X」タブを選択します。さらに、選択したタブの Chip model を「CH559」にします
ここまで手順道理に進んでいたら、アダプタをPCに接続します。
アダプタの背面(LED用の丸穴が無い面)に、磁石の力でスイッチがONになるICが付いています。ここに磁石を近づけたままアダプタをPCに接続します。スイッチの位置は次の画像を参考にして下さい(ほぼケースの真ん中です)
黄色い矢印の先の黒いチップが磁気スイッチICです。
スイッチをONにしながら(磁石をアダプタ背面に近づけたまま)アダプタをPCに接続すると、先ほどの設定ツールの Device List が空欄から変化します。
※ ツールのバージョンによっては Download recordの内容も変化します(ver 2.9以降?)
Device List欄が空欄のまま変化しなかったら、一度アダプタをPCから取り外して再度接続しなおして下さい。
手順4 設定ファイルの読み込みと反映
上部のアイコンの中の「Edit dataflash」アイコンをクリックします(右から2番目のカレンダーみたいなアイコンです)
クリックすると16進数メモリダンプみたいなサブウィンドウが開きます。
Open File ボタンをクリックして、手順2で作成した「定義ファイルのBIN」を指定します。BINファイルが正しく読み込まれるとファイルの内容がダンプ表示されます(下図)
ここまで手順どおりに進んだ場合は、最後に Write Data ボタンをクリックして下さい。BINファイルの内容をアダプタに書き込みます。 “Write EEPROM succ” というダイアログが表示されたら書き込み完了です。
アダプタをPCから抜いて X68000 に接続して下さい。
ダウンロード
- ちなみにダウンロードページに記載されているツールバージョンと実際にDLされるバージョンは一致しません。ページに v2.7とあってもDLされるのはv3.2だったりします [↩]