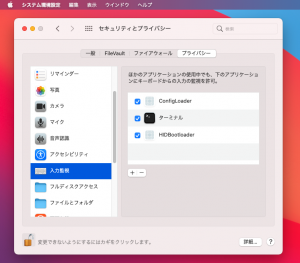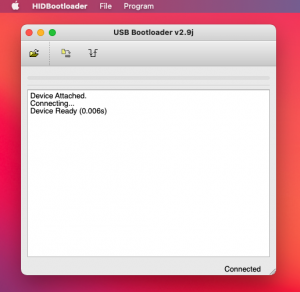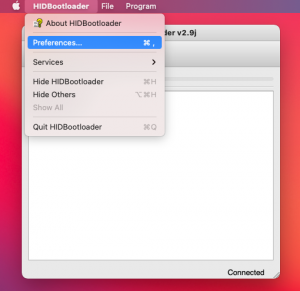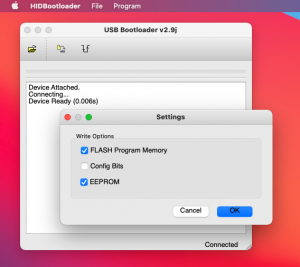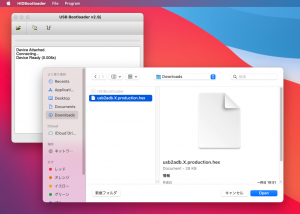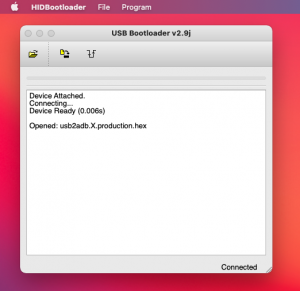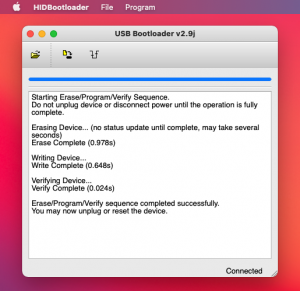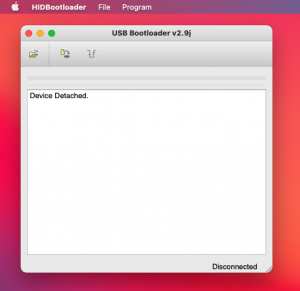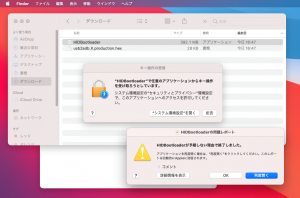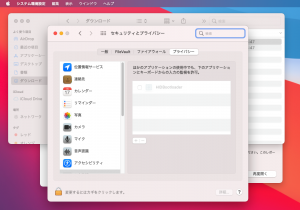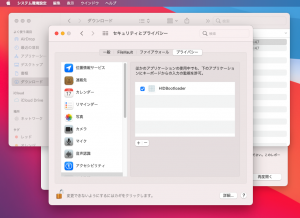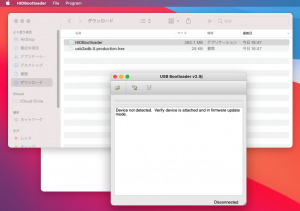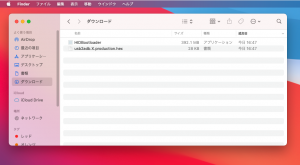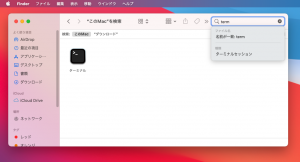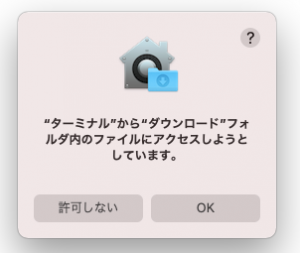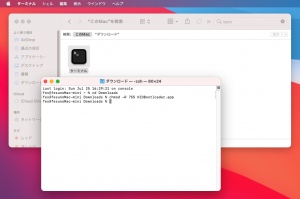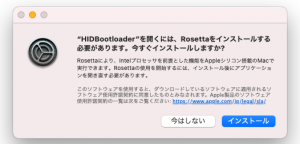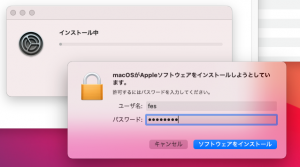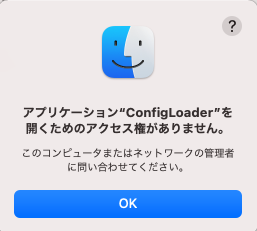ファームウェア更新手順の続きです。
macOS “Catalina” 以降セキュリティ観点からキー入力の監視が許可制になりました。実際にはファームウェア更新ツールはキー入力とは一切無関係ですが、USBデバイスを操作する関係でキー操作の受信を許可する必要があります。macOS ”Mojave” までのOSはこの制限が無いので、このページの手順を丸ごとスキップして下さい。
1) Finderからアプリを開きます
Rosetta2をインストール後、改めてFinderから更新ツールを開きます。
大抵の場合、ここで「キー操作の受信」というダイアログが開きます。また、ほぼ同じタイミングでアプリが異常終了して「HIDBootloaderの問題レポート」というダイアログも開きますが現時点では問題ありません。
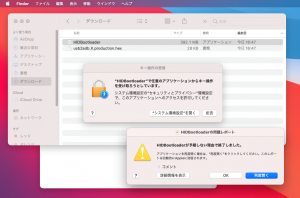
※このタイミングで「キー操作の受信」ダイアログが開かない場合についてこのページの最後に追記しました
2) セキュリティの設定を変更
ひとまず「問題レポート」のダイアログは閉じずに放置したまま、「キー操作の受信」ダイアログの「システム環境設定を開く」ボタンをクリックして下さい。下図のように「セキュリティーとプライバシー」ダイアログが開きます
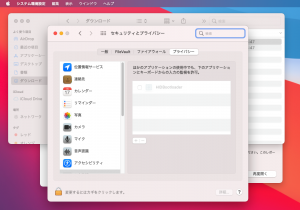
この時点ではダイアログ右側のリストに「HIDBootloader」が薄い灰色でクリック出来ない状態で表示されていているはずです。
ダイアログ左下のカギアイコンをクリックして変更ロックを解除します。途中、パスワードを求められますので入力して下さい。
変更ロックを解除するとリストの「HIDBootloader」が黒で表示されて操作可能になります。チェックボックスにチェックを入れて下さい。チェックを入れたらこのダイアログも一旦そのまま放置して下さい。
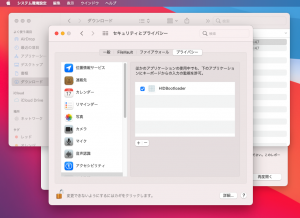
「HIDBootloaderの問題レポート」ダイアログに戻って、「再度開く」ボタンをクリックして下さい。もしダイアログを閉じてしまっている場合はFinderから設定ツールを開いて下さい。
ここまでの設定が正しく行われていれば「USB Bootloader v2.9j」というタイトルの更新ツールアプリが開きます。
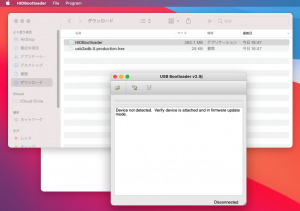
ここまででファームウェア更新ツールを「開くための手順」は終わりです。次からはツールを使ってファームウェアを更新する手順になります
その3へ続く
追記)
キー操作の受信ダイアログが開かなかった場合について
手順 1) でFinderからアプリを開いたときに、「キー操作の受信」ダイアログが開かない場合があるようです(条件不明)。なおその場合でもアプリは異常終了します。この場合は、
アップルメニュー>システムと環境設定>セキュリティとプライバシー
の順で手動で「セキュリティとプライバシー」ダイアログを開いて下さい。次に、「プライバシー」タブを選択して左側の一覧の「入力監視」を選択してください。
以降は手順 2) と同じですが、右側のアプリのリストにデフォルトで「HIDBootloader」がいませんので、プラス(+)アイコンをクリックして手動で設定ツールをリストに追加して下さい。
次の公式リンクも参考にして下さい
Macの入力監視へのアクセスを制御する
https://support.apple.com/ja-jp/guide/mac-help/mchl4cedafb6/mac